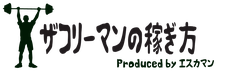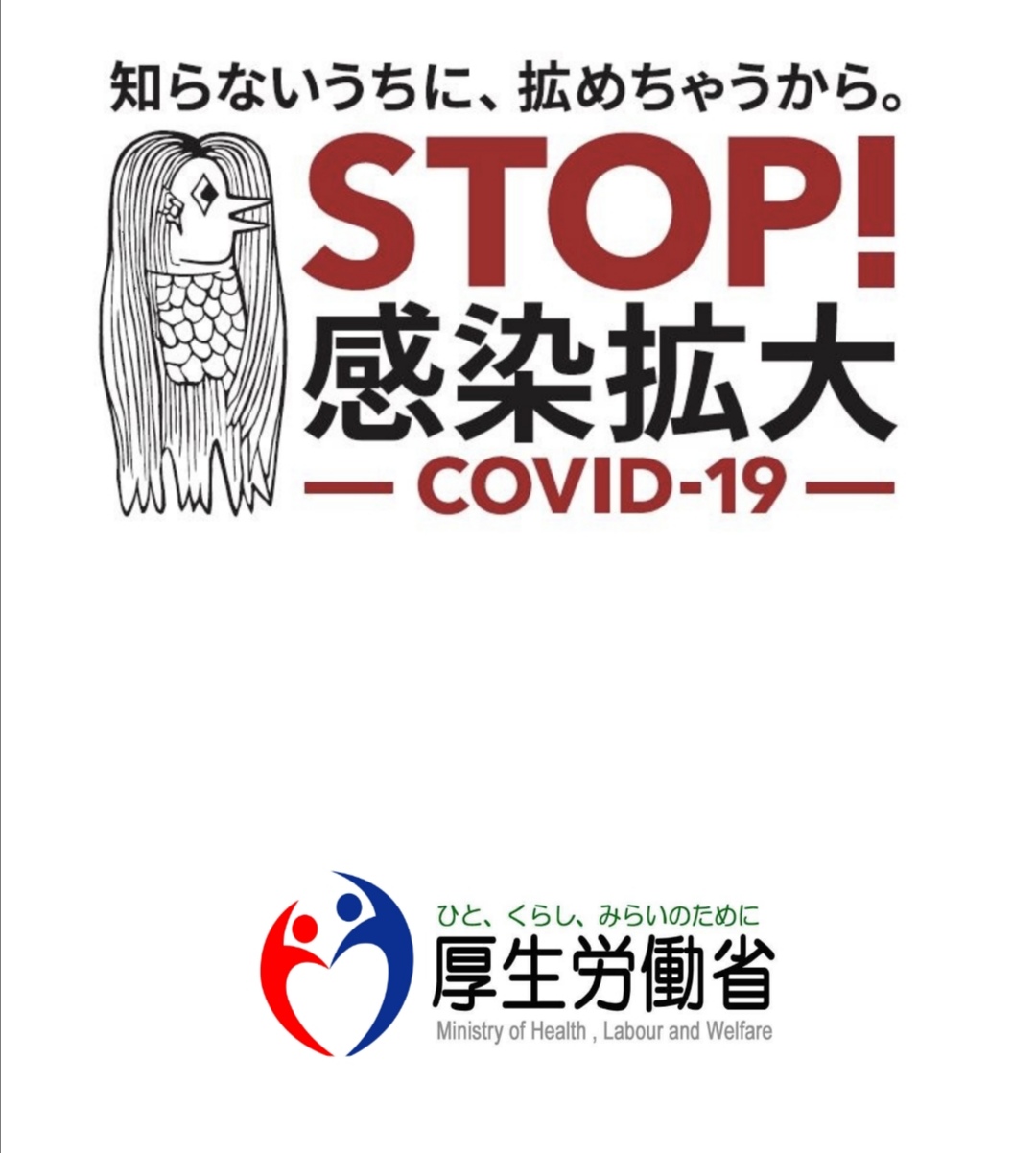こんにちは、エスカマンです。
「Premiere ProでYouTube動画を作ったけど書き出しができない、応答してくれない。エラーになっちゃう。対処法は?」
私も動画編集を始めて何度か書き出しが上手くできませんでした。今回は私が試した対処法を紹介していきます。
書き出しの方法
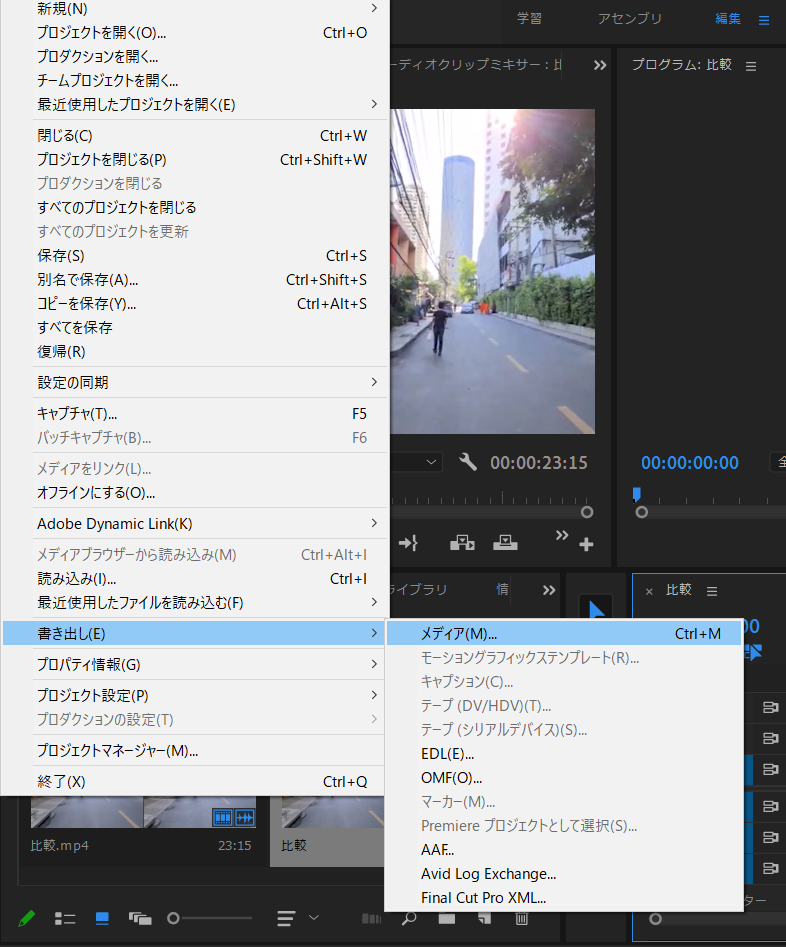
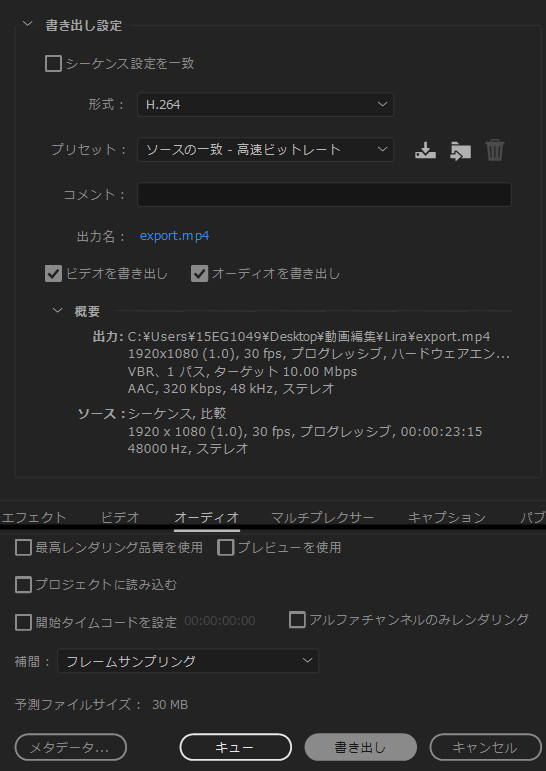
Premiere Proで書き出しができないときの対処法
書き出しの方法の手順でAdobe Premiere ProでYouTube用の動画を編集し、最後の書き出しを行おうとしたら「応答なし」と表示されたり、「エラー」が出てしまい動画の書き出しができない時があります。
そんな時は下の順番で試してみましょう
- タイムラインを一度少し触ってみて書き出しをする
- データを保存し、Premiere Proを閉じる
再度、編集データを開いて書き出しをする - 「シーケンス設定を一致」にチェックを入れてから書き出しをする
- 形式を変えて書き出しをする
色々試してみましたが、私の場合、4番目の「形式を変えて書き出しをする」で書き出し形式をMEPG2にして書き出しに成功しました。
形式を変えると動画の質が落ちてしまうこともありますが、その他の方法で書き出しが出来ない場合は最後の手段として使ってみましょう。
Adobe Meida Encoder を使って形式を変換してみる
先ほどの手順でMEPG2の動画にできても、そのままではYouTubeにアップロードすることが出来ません。YouTube用の動画の形式はH.264のMP4に変える必要があります。その時は有料ですがAdobe Media Encoder を使いましょう
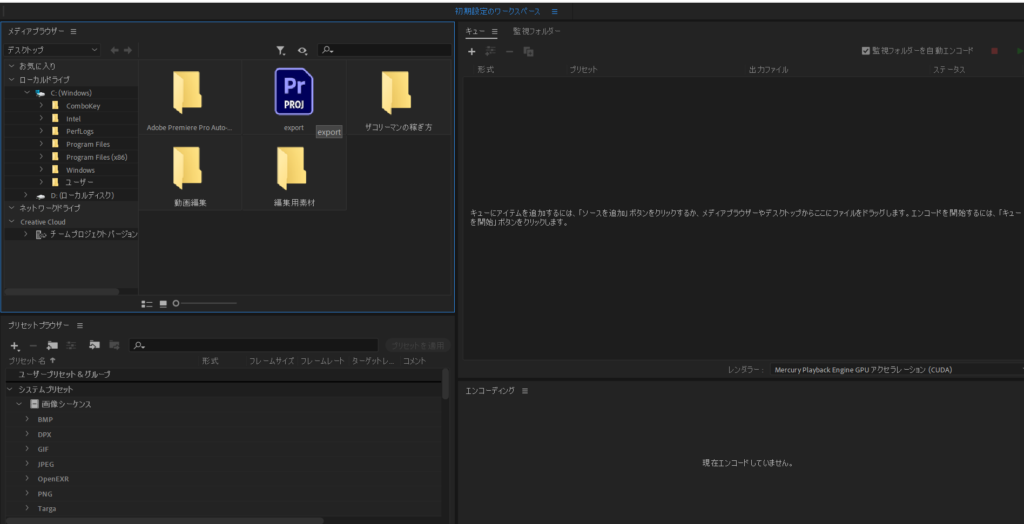
Media Encoderを開くと上のような画面が出てきます。左上の「メディアブラウザー」で書き出しが上手くいかずに形式を変更したいファイルを選びます。
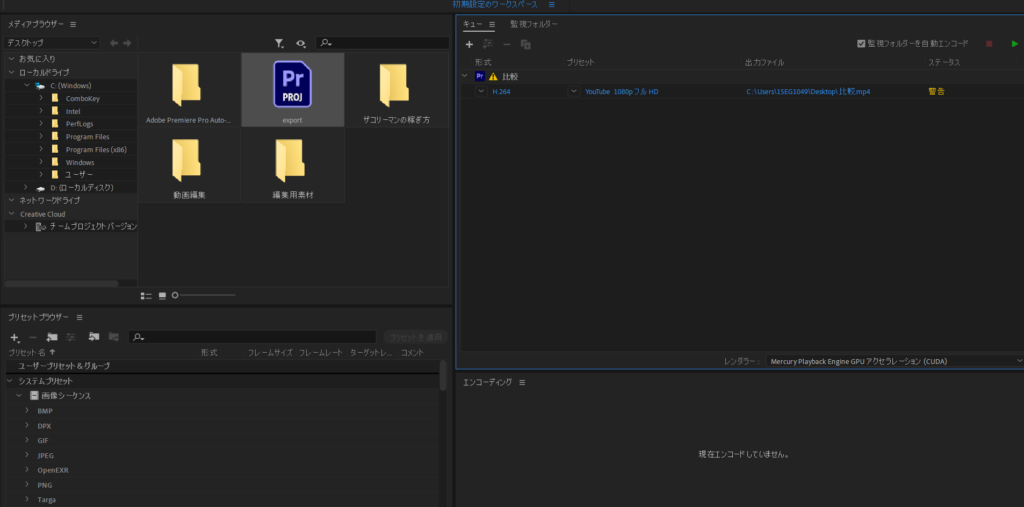
選んだファイルを右上の「キュー」の中へドラッグ&ドロップすると形式とプリセットが選択できるので変換したい形式を選択しましょう。
私の場合YouTube用動画にしたかったので形式はH.264、プリセットはYouTube 1080p フルHDを選択しました。
あとはEnterキーを押せば書き出しが始まり変換されたファイルが保存されます。
以上の方法で私は書き出しと形式の変換ができるようになりました。